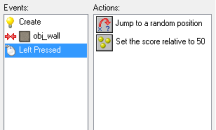For all those End Game or Avatar fans out there, please comment below on which film is better. An "infinity war" if you will. I will count up the votes in a week and I will declare the winner. Please enter your vote below :)
CreateYourGame
Friday, 17 May 2019
Sunday, 12 May 2019
Fruit Ninja
wall 


 bomb
bomb

This game was the first I ever made on Gamemaker and I recommend it to beginners who just got the app. Fruit ninja is also quite cool as well as easy and it helps people to understand the basics of making a game.
When the game starts, fruits appear on a wooden background surrounded by a wall. The fruits move in random directions and bounce of the walls. The aim of the game is to click on as many fruits as possible and to avoid bombs. When a fruit is clicked, it reappears again and adds points. Each fruit is worth different points depending on how fast it is and how small or thin it is. Bombs increase in number until you click on one and lose the game.
What you need
To make this game, you will need the images above as sprites and (if you want sounds) the following sounds. To be able to use the sprites, you will need to save the images. If you click the links below and it says that it is invalid, right click and select copy link address then paste the link in a new tab - this should upload the sound to your computer (if not, you will have to search for sounds instead of using my ones) :

You will also need a wooden background which looks like this:
In the file selector that appears, open the folder in which you saved the image labeled as wall (above). The sprite form should now show the wall block image. You
might want to give the sprite an appropriate name, e.g. spr_wall.








 bomb
bomb

When the game starts, fruits appear on a wooden background surrounded by a wall. The fruits move in random directions and bounce of the walls. The aim of the game is to click on as many fruits as possible and to avoid bombs. When a fruit is clicked, it reappears again and adds points. Each fruit is worth different points depending on how fast it is and how small or thin it is. Bombs increase in number until you click on one and lose the game.
What you need
To make this game, you will need the images above as sprites and (if you want sounds) the following sounds. To be able to use the sprites, you will need to save the images. If you click the links below and it says that it is invalid, right click and select copy link address then paste the link in a new tab - this should upload the sound to your computer (if not, you will have to search for sounds instead of using my ones) :

You will also need a wooden background which looks like this:
Adding Sprites
Our game needs images for the walls, the fruits, and the
bombs. Such images are called sprites in Game Maker. So the first
step is to add some sprites. To add a sprite click on the Resources menu
and press Create Sprite or click on the button with the Pacman symbol:
A rather empty form will appear. In this form, press the
button Load Sprite.
Now press the OK button to close the form. At the
left of the Game Maker window you should now see the sprite you just
added. In the same way add sprites for the apple, banana, bomb, cherry, and
strawberry and give them appropriate names. The list at the left of the window
should now look as follows:
Before continuing you might want to save your work. Click on
the File menu, press Save, and select an appropriate location and
file name. Note that the file will get the extension .gmk. All files
created with Game Maker will have that extension.
Creating Objects
Sprites are just images. They don't do anything. But objects
in your game must perform actions. They must move around, react to mouse clicks,
etc. So the next step is create some objects. We will start with the wall
object. To add an object click on the Resources menu and press Create
Object or click on the button with the blue ball.
The form that appears might look a bit complicated but don't
worry. It will soon become clear.
We first give the object an appropriate name
obj_wall. Next, to give it the appropriate sprite, click on the menu
icon to the right of <no sprite> and from the menu that appears
select the wall sprite:
The wall object must be solid because we do not want the fruit
to move through it. To this end, press the checkbox Solid to select it.
As the wall needs no further behavior, press the OK button to close the
form. The wall object should now have appeared in the list at the left. Better
save your work before continuing.
The Apple Object
We are now going to create the apple object. Again press the
button on the toolbar with the blue ball, to create a new object. Give the
object as a name obj_apple and select the apple sprite for it. The
apple is not solid. So the form should look as follows:
Our apple object will need some behavior. First of all it
must move around. And secondly it must react to mouse clicks. In Game
Maker behavior is defined as follows: Objects get events. An event
happens when for example the object is created, when it collides with another
object, and when the user presses the mouse button or a key on the keyboard. You
can indicate that the object should react to certain events by executing
actions. For example when the create event happen we can execute an
action to start moving.
In the object form, in the middle there is the list of
events (empty at the moment). To the right of this there is the list of actions
to be executed for the selected event. And at the far right there are six tabbed
pages with all the different actions you can use.
Our first step is to make sure the apple starts moving when
it is created. Press the button Add Event. A form appears in which you
select the Create event:
The event is added to the list. We can now include actions
in this event by dragging them into the action list. Press and hold the mouse on
the top-left action with the eight red arrow, drag it into the action list and
release the mouse button. A form will appear in which you can indicate the
directions of motion and the speed. Press all eight arrows to indicate the apple
can move in any of these directions. As a speed, type in 8. Finally press
OK.
We have now indicated that the apple, when it is created,
should move in any of the eight directions with a speed of 8. Next we must make
sure it bounces against the walls. For this we need a collision event.
This happens when two objects collide with each other.
Press the button Add Event and in the form click on
Collision. In the menu that appears select the wall object.

The event is added to the list. Make sure it is selected.
Now click the bounce action (the bottom right one) and drag it into the action
list. In the form that appears simply press the OK button.

Our final step is to make sure the player can press the
mouse on the apple. In this case we want to move the apple to a random location
(to make it harder for the user to press on it again) and we want to give the
player some score.
Again press the Add Event button and in the form
click on Mouse. In the menu select Left pressed. This event
happens when the player presses the left mouse button on the object. Drag the
Jump to Random action to the list. (You can see the name of an action by
letting the mouse hover over the button).

In the form that appears simply press the OK button.
This will make the apple jump to a random location. Next we need to give the
player some score. At the right of the form, select the tabbed page labeled
score. A new set of actions appears. Drag the top-left Set Score
action to the action list. In the form indicate a new score of 50. Now we do
not want to set the score to 50 but we want to add 50 to the
score. To this end click on the checkbox Relative.

This ends the meaning of the apple. The event and
action list should now look as follows.

Press OK to close the object form. We now defined our
two important objects: the wall and the apple, which are now both shown in the
list at the left. Better save your work.
Creating a Room
Now that we have defined our wall and apple, we need to
create a room in which to put them. Rooms are what the player sees when he/she
plays the game. Our game will need just one room but games made with Game
Maker can have many different rooms. To create a room, click on the
Resources menu and press Create Room or click on the corresponding
button on the toolbar:
The room form will appear. At the left there are three
tabbed pages: objects, settings, backgrounds. Make sure objects is
selected. At the right there is an empty area that is the actual room. If your
screen is large enough, better scale the form such that the whole room is
visible.
We can now add objects to the room. At the bottom left,
click on the menu icon and in the popup menu select the wall object:
Now click with the left mouse button in the top left of the
room area. An instance of the wall object should appear. Continue adding wall
objects until you create a complete boundary around the room. If you make a
mistake you can use the right mouse button to delete instances. (If you want to
do this faster, in the toolbar set the values of Snap X and Snap Y
to 32, the size of the sprites, now you can draw multiple wall sprites by
holding the <Shift> key.)
Next we want to add some apples. Again click on the menu
icon and in the popup menu select the apple object. Place two or three apple
objects at random places in the room. That finishes the game. Press the green
checkmark sign in the toolbar of the room form to close it.
Testing the Game
Now it is time to test the game. Better save the game first.
Click on the Run menu and press Run normally or press the green
run button in the toolbar. You could also press the F5 key on your keyboard for a shortcut.
If you followed the previous steps correctly the Game
Maker window disappears and a window shows in which the apples move around.
If they hit the wall they should bounce back. And if you manage to click with
your mouse on one of the apples, you should see the score in the window caption
increase and the apple jumps somewhere else.
Better check the game carefully. Do the apples move in
different directions? If not you probably did not create the correct
Create event. Do they bounce of the walls? If not, you probably either
did not make the walls solid or you did not create the correct Collision
event. Can you click on them with the mouse and do you get some additional
score? If not you must have made an error in the Mouse press event.
You can switch the game to fullscreen mode by pressing F4.
Press Esc to end the game and return the Game Maker.
Adding a Background
Assuming your game did work as expected, we are now going to
make it look a bit fancier. First we will add a wooden background image. Click
on the Resources menu and press Create Background or click on the
button with the image:
In the form that appears, give the background an appropriate
name and press the Load Background button.
In the file selector that appears open the folder on which you saved the wooden background image which is next to the list of sounds at the beginning of this post.
Press OK to close the form. The background should now
be visible in the list at the left. The next step is to make the background
visible in the room we already created. To reopen the form for the room, double
click on it in the list at the left. (Don't add a new room!)
In the form, click on the tab backgrounds to open
that page.
In the middle click on the menu icon, next to where it says
<no background> and select the wooden background. The background should
now be visible in the room at the right.
(Note that there are many options you can set about
backgrounds in rooms but we don't need them here. You can find more information
about this if you ask in the comments.) Press the green checkmark at the top left to close
the room form. Now better save the game and run it to see whether the background
is shown correctly.
Adding a Sound
(if you weren't able to download the sound, you might want to skip this part) Next we add a sound effect to the game. This effect must
play when the player clicks on an apple. Click on the Resources menu and
press Create Sound or click on the button with the image of a speaker:
In the form that appears, give the sound an appropriate name
and press the Load Sound button.
In the file selector that appears open the folder in which you saved the sound snd_click in the list at the top of this post.
Press OK to close the form. The sound should now be
visible in the list at the left. We now need to make sure the sound is played
when the player clicks on an apple. Reopen the apple object by double clicking
on it in the list at the left.
Select the Left Pressed event, by clicking on it in
the list of events. In the list of actions you will now see the jump and score
actions. At the right of the form, select the tabbed page labeled main1.
A new set of actions appears. Drag the action with the speaker on it to the list
of actions to play a sound.
In the form that appears, select as a sound the click sound
(click with the mouse on the top menu icon to select the sound). Make sure to
keep the value of loop to false as we want the sound to play only once.
Next press the OK button. The action list should now look as follows:
Again press OK to close the object form. Save and
play the game, and now the sound should play whenever you click on an apple.
Adding Music
To improve the atmosphere we are going to add background
music to the game. Click again on the button to add a sound. In the form give
the sound an appropriate name and press the Load Sound button. You should be in the folder in which you saved the snd_music file which is also in the sound list at the top of this post. This is a midi file. These are useful as background music as
they are rather small. Many can be found on the internet. Press OK to
close the sound form.
Now we need to make sure that the sound will play at the
beginning of the game and loop forever. We are going to use an additional object
for it. Press the button with the blue ball to add a new object and give it an
appropriate name. It does not need a sprite. Click on the Add Event
button and select the Create event. At the right side select the page
main1 and drag the Play Sound action into the action list. (You
should by now know how this works.) As a sound select the music and set
loop to true. So the music will now play forever after the object is
created.
Press OK to close the action form and again press
OK to close the object form. We still need to add the object to the room,
otherwise it won't be created. In the list at the left double click on the room
to open its form. Make sure the objects page is visible at the left.
Click on the menu icon in the middle to select the music object. Now click
somewhere in the room to add an instance of the object. The object has no sprite
so a little blue ball with a question mark is shown instead:
Be careful to only add one instance of the music object.
Press the green checkbox to close the room form. Save the game and run it. You
should now hear background music.
More Fruit
Let us now add some variation to the game by including other
types of fruit. Because the steps are the same as before we only describe the
global details. The sprites for the fruits are already there so we don't need to
add them anymore.
Add a new object (click the blue ball). Give it an
appropriate name and give it the banana sprite. This one is going to be a bit
more difficult to click on. Add the Create event and in it add the action
to move in a fixed direction. Only select the diagonal arrows and give it a
speed of 12.
Add a Collision event with the wall object and it in
add the action to bounce, just as before. Next add the Mouse event for
Left pressed. In it add the action to let the object jump to a random
position. Add the action to set the score (from the score tab) with a
value of 100 (this is a more difficult fruit so you should get a higher score),
and don't forget to click the Relative box to add the value to the score.
Finally add the action to play a sound (from the main1 tab) and play the
click sound. It should look like this:
In the same way add an object for the cherry and for the
strawberry. You can give them different speeds and corresponding higher or lower
scores. If you find this all a lot of work, you can also right-click on an
existing object and select Duplicate. This creates a copy of the object.
You can now change the name and sprite, and change the values for the different
actions (by double clicking on them).
Now reopen the room (double click on it in the list) and add
a few instances of the different fruits. You might need to remove some apples to
make room. Remember that you can use the right mouse button to remove instances.
Save and play the game. Test it all carefully. Make sure
that you indeed get a score that corresponds with the difficulty of the fruit.
Adding Bombs
Although the game can already be fun to play, there is
something missing. You cannot lose! You can just keep clicking randomly, which
is not really much fun. Hence, we are going to add bombs to the game. If you
click on a bomb you will lose and the game will end. Bombs will be static. They
won't move, but their number keeps increasing to make the game more and more
difficult over time.
The bomb sprite is already present but we still need a sound
effect for it. Press the button with the speaker to add a sound. Give is an
appropriate name, press the Load Sound button and select snd_boom Press OK to close the sound form.
Now create the bomb object by clicking on the blue ball
button. Give the object an appropriate name and the bomb sprite. We want the
bomb to appear in a random place. To this end, add the Create event. In
it place the action to jump to a random location.
When the mouse clicks on it we want the game to end. So add
the Mouse event Left pressed. As a first action we want to play
the explode sound so add the play sound action (from the main1 tab) and
select the boom sound. Next we want to wait a little while to let the player
realize he lost. From the main2 tab, drag the sleep action (with the zzz
on it) and place it below the play sound action. The default values are
fine, so press OK.
As a next step we want to show a highscore list. This is
very easy in Game Maker. From the score tab, drag the show
highscore action (with the 1,2,3 in it). In the form you can set quite some
values. As a background you can choose the wood background. You also can change
the colors and the font if you like, for example as follows:
As a final step we need the action to restart the game,
which can be found in the main2 tab. The action list should now look as
follows:
Make sure the order of the actions is correct. (If not, drag
them to the correct location.) That finishes the bomb object so better press the
OK button to close the form. To test the game, place one or two bomb
objects in the room. Save the game, run it, catch some fruit and then click on a
bomb. An explosion sound should be heard and the highscore list should show.
Note that in this list you can add your name if you get a new high score.
Creating Bombs
To make the game more difficult we want to create additional
bombs while playing the game. We can create a new object to do this but we can
as well use the music object for this. So reopen the music object by double
clicking on it in the list at the left.
To create the bombs we will use alarm clocks. You can set
these clocks to a particular value and they will then tick down to 0. Once they
reach 0 an Alarm event will happen. To initialize the alarm clock, go to
then main2 tab and drag the top left action (with the clock image) to the
action list (below the play sound action). As number of steps indicate a
value of 60. A second is 30 steps so we will add a new bomb every 2 seconds.
Make sure alarm 0 is selected.
Now press Add Event, click on the Alarm events
and select in the menu Alarm 0. In this event we will create the bomb. Go
to the main1 tab and drag the top left action in the action list (the
lightbulb). Click on the menu icon and select the bomb object.
There is no need to set a position as the bomb will anyway
jump to a random position. Next we must set the alarm clock again. So add the
alarm action (from the main2 tab) and set alarm 0 again to 60. This will
repeat the proces. So the action list now looks as follows:
Close the object form, save the game, and run it. You should
see more and more bombs appearing and eventually you will click on one of them
and the game will end. If you want to make the game a bit harder, you can also
let the bombs move slowly. You should by now know how to achieve that.
Giving Help
Even though you know how to play the game, somebody else
might not. So you should provide some help for the player. This is very easy in
Game Maker. Double click on the Game Information at the bottom of
the list at the left.
A simple editor will appear. Here you can type a little help
text. Give your game a name and describe what the goal is. You can choose
different fonts, colors, and styles. Once you are ready, press the green
checkmark at the top left to close the form.
Now when you run the game and press F1, the help text will
appear. Escape will return you to the game.
Congratulations
You have now finished your first game. As you saw, it was
not very difficult. You game should look something like this:
Now you could develop your game even further and it is up to you on what you create. If you did something wrong but can't find the mistake, you can always play on the version I made. Thank you for reading this post (despite the fact that it is HUGE) I hope that you have enjoyed this. If not, please comment and tell me what I could improve in future posts.
Fruit Ninja - example (my version): FruitNinja.exe
(copy the link address and then paste it into new tab. This will download it onto your computer THIS IS NOT A VIRUS)
Subscribe to:
Comments (Atom)